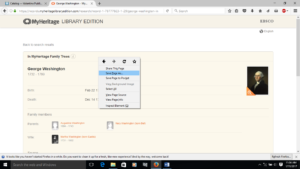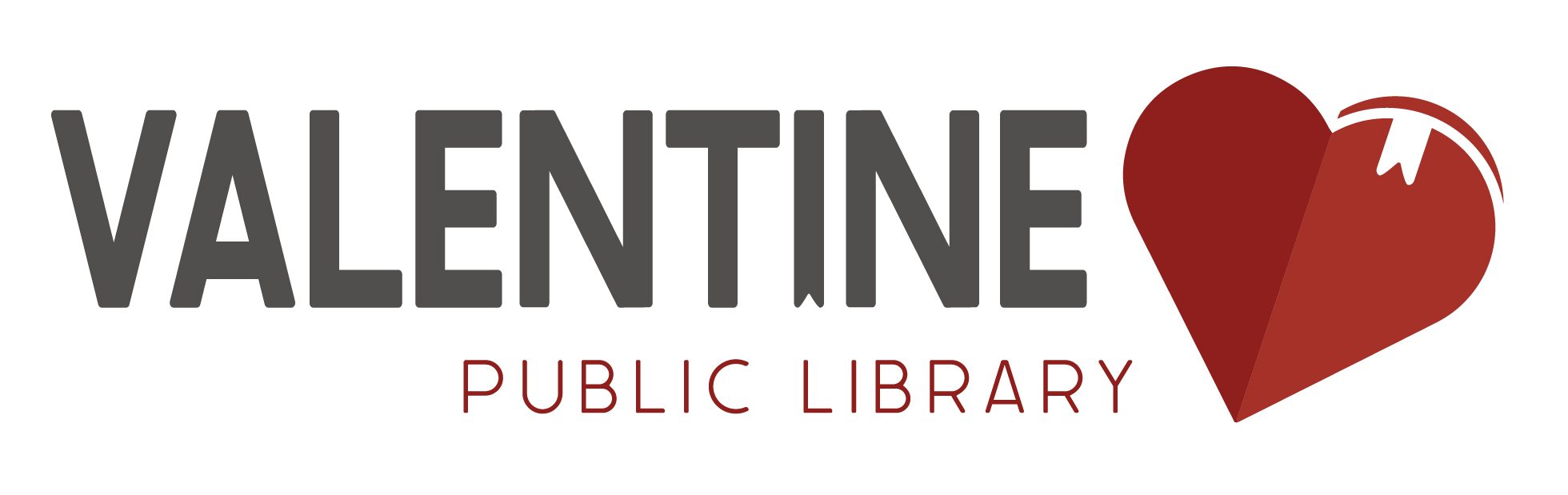My Heritage Tips
Before we begin, what is MyHeritage?
MyHeritage Library Edition is one of the largest, most internationally diverse genealogy databases of its kind. Libraries that offer MyHeritage Library Edition provide their patrons with access to billions of historical documents, millions of historical photos and other resources in thousands of databases that span the past five centuries. Remote access and a mobile-friendly interface make it the most convenient genealogy product for libraries and institutions.
My Heritage Search Tips
Please use this as a guideline as you begin to research your family ancestry. The options for searching on MyHeritage are so extensive that a complete tutorial guide would be impossible to compile. This is only a brief example of how to begin to explorer this site. This also gives a brief explanation on how to save pages and documents for your records.
Let’s Begin: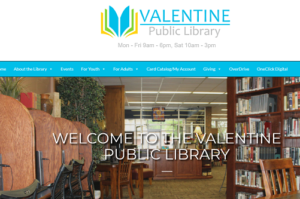
Step 1) Open your internet browser window. Go to the webpage:
Step 2) From the menu options: Select Card Catalog on the menu. You will need to login with your account information.
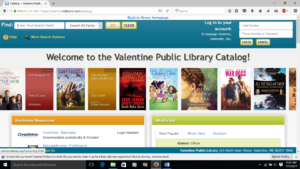
Step 3) From the Card Catalog page on the left hand side under the menu Electronic Resources, look for MyHeritage Library.
Step 4) Scroll down to My Heritage Library Edition and select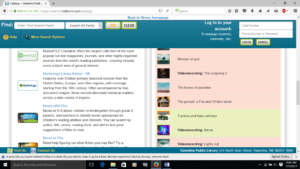
Step 5) A new window will open for this. Select the link MyHeritage Library Edition to continue.
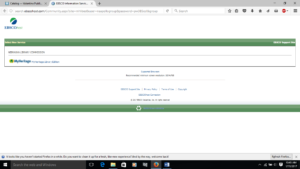
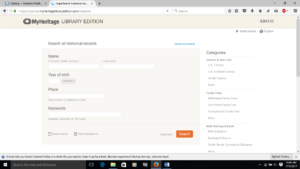
Step 6) This is the My Heritage Library Edition search page. From here you are able to enter a variety of info to begin your search. In most cases, the more info you can enter specifically for your subject the more success you will have. Once you enter you info, this will take you to another page
Step 7) Along the left hand side, Narrow Down by Category, select All Collections.
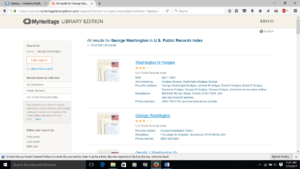
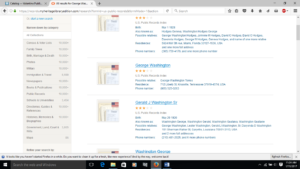
Step 8) This will allow you to search the Census & Voter lists, Family Trees, Birth, Marriage and Death certificates and so much more. The list is very extensive and will give you many options for finding various documents, photos, etc.
Step 9) For example, if you select Family Tree. You will have a page similar to the following:
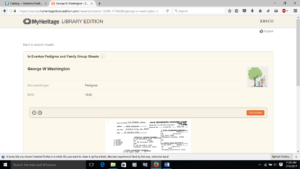
Step 10) To save your info. Right click on any documents. I will have a window appear with various options. Select Save Image As….
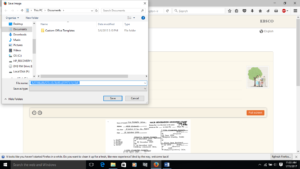
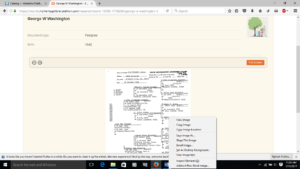
Step 11) Save the document and rename if needed.
Step 12) You may also a family tree page that comes up with multiple family members. Each name highlighted in red is a link. You are able to click on this to bring up additional family lines.
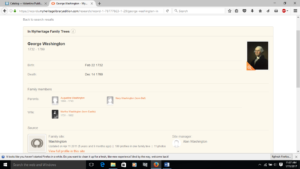
You are able to save these pages. Right click on the page, you will have an option to Save Page As….
This allows you save this for future reference.